안녕하세요
매일 안드로이드 기기만 사용해오다가 처음으로 Apple의 기기를 사보았습니다.
바로 아이패드 프로 4세대인데요
이미 아이패드 프로 4세대에 대한 후기도 많고 아이패드쪽은 아직도 어려운 점이 많아서 나중에 후기를 남기도록 하겠습니다.
아이패드 프로 4세대는 매직키보드가 같이 판매되고 있습니다.
아이패드의 케이스 역할 겸, 키보드 그리고 트랙패드(마우스 역할)기능을 포함하고 있지만 가격이 너무 비쌉니다.
그래서 저희는 아이패드 보호용으로 케이스하나 사고 연동되는 블루투스 마우스와 키보드를 따로 샀습니다
공교롭게도 인터넷에서 찾아보고 구매한 제품이 둘 다 로지텍 업체의 키보드와 마우스네요
1. Logitech Pebble M350 마우스
먼저 마우스입니다.
노트북이나 PC의 경우에는 USB A type에 블루투스를 연동해줄 작은 단자를 꽂고 사용하는 무선마우스가 많습니다.
하지만 아이패드 프로 4세대에는 그런 USB A type를 꽂을 구멍이 없기때문에 블루투스 송수신용 작은 단자를 꽂지않고도 사용할 수 있는 무선마우스가 필요했습니다.
그런 마우스를 찾다보니 로지텍 업체의 Logitech pebble M350 마우스가 눈에 띄었습니다. (IOS 13.1부터 마우스 인식된다고하니 참고하세요)
가격은 2만원대로 나쁘진 않은 편이었습니다.

아이패드는 도서관이나 카페같은 곳에서 많이 사용해서 그런지 클릭할때 나는 딸깍딸깍 소리가 나지않는 무소음 마우스였는데요
실제로 사용해보면 완전 무소음은 아니지만 주변에 신경을 거슬리게 할 만한 소리는 아니었습니다.
처음 구매해보니 마우스에 투명한 필름이 튀어나와 있었는데 필름을 뽑으면 아래 사진과 같이 마우스가 열립니다.
(필름을 뽑으면 건전지 연결도 시작된다고 하네요)
마우스 내부는 AA건전기와 블루투스 연결용 단자가 들어있었습니다.
하지만 처음 구매할때부터 저희는 아이패드에 사용할 용도니 블루투스 연결용 단자는 그대로 두고 마우스 뚜껑을 다시 덮어줍니다.

이렇게하면 우선 마우스 사용할 준비는 다 된 것이라 볼 수 있습니다.
아이패드에 블루투스를 켜서 Logitech pebble을 선택해주면 바로 연결이 됩니다.
연결이 너무 쉬웠습니다.

마우스를 연결하니 아이패스에서는 커서 모양이 아닌 동그란 원형으로 나타나는데요
여기서 문제가 하나 생겼습니다.
마우스 중앙부분의 스크롤을 내리면 화면이 내려가고 스크롤을 올리면 화면이 올라가야하는데 정반대로 작동합니다.
이걸 감안하고 써야하나 싶다가 좀 더 찾아보니 방법이 있었습니다.
아이패드 설정에 들어가서 일반 -> 트랙패드 및 마우스 -> 자연스러운 스크롤을 해제하면 됩니다.
해제하고 설정에서 나와서 스크롤해보면 일반 노트북이나 PC에서처럼 마스크롤을 내리면 화면이 내려가고 스크롤을 올리면 화면이 잘 올라갑니다.
역시 사람은 배워야합니다.
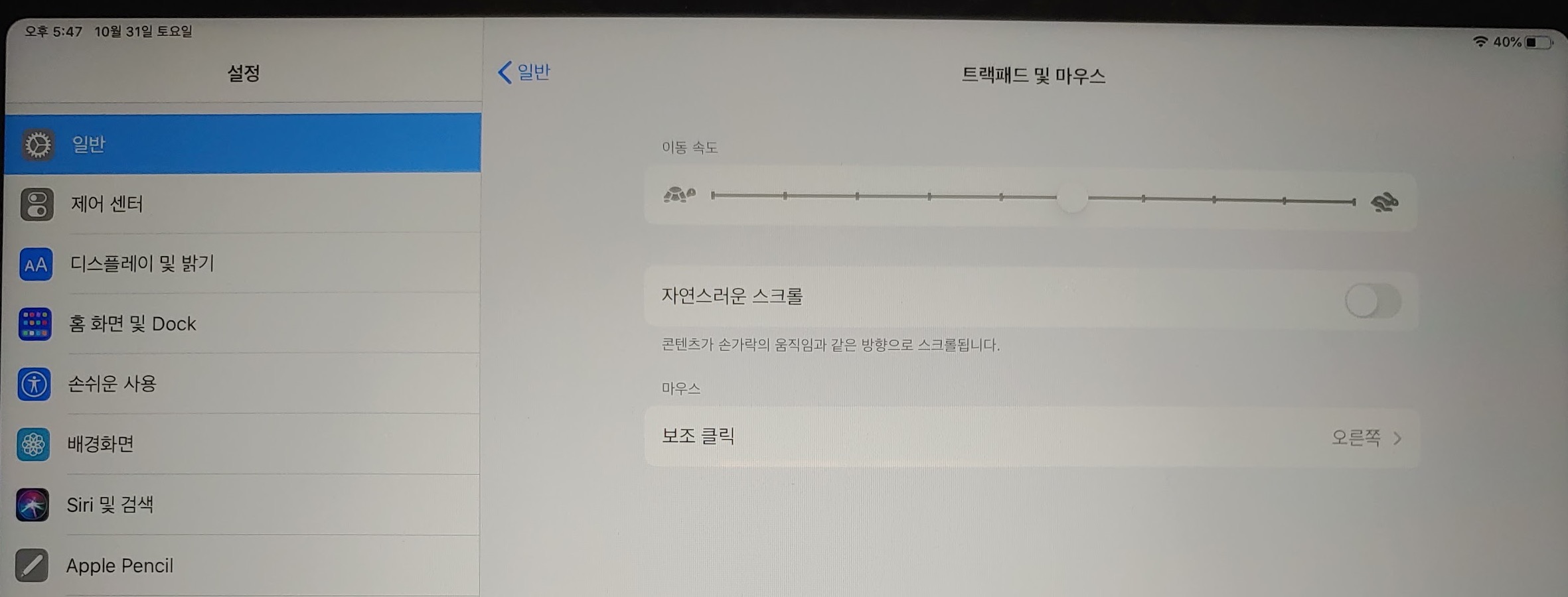
이제 마우스는 셋팅이 다되었고 키보드 셋팅을 하러 가보겠습니다.
2. Logitech K380 키보드
키보드는 사서 아무생각없이 박스를 다 버려서 뜯기전 사진이 없습니다..
키보드도 마우스와 동일하게 뜯고나면 투명비닐이 튀어나와있는데 뽑아주면 건전지가 연결되면서 바로 작동이 시작됩니다.
건전지는 키보드 뒷편에 AAA size 건전기 2개를 꽂아서 사용하게 되어있습니다. (처음 사시면 건전지는 들어있습니다)
연결은 간단합니다. 아이패드 블루투스 설정에 들어간 후 키보드에 esc버튼 오른쪽에 있는 붉은색 F1, F2, F3버튼을 꾸욱 눌러주고 있으면
불이 깜박깜박합니다.
그때 아이패드 블루투스에서 Keyboard K380이라고 뜨면 눌러서 연결해주면 됩니다.
눈치 채셨을 수도 있지만 K380 키보드는 연결시켜주는 버튼이 총 3개로 기기 3개와 연동이 가능합니다.
F1에 아이패드를 연결해두고 F2에 개인휴대폰을 연결시켜주면 F1키를 눌러 아이패드에서 키보드로 사용하다가
휴대폰에서 카톡이 오면 F2버튼을 눌러 휴대폰에서 키보드로 사용할 수도 있습니다.
키보드감은 부드럽습니다. M350마우스처럼 소리가 굉장이 적게나는편입니다. 저는 키스킨이 없지만 키스킨이 있으면 소리가 더 적게 날 것 같습니다.
키보드도 사용하다보니 문제점이 생겼습니다.아이패드와 연결된 상태에서 한/영 변환버튼이 없었습니다.
그래서 찾아보니 컴퓨터 키보드와 달리 여러 단축키가 있었는데요 같이 소개드립니다.
Caps lock : 한/영 변환
Alt + C : 복사 (ctrl + C 안먹힙니다)
Alt + V : 붙여넣기
Alt + A : 전체 선택
Alt + tab : 화면 전환
Fn + L : 화면 잠금
이걸 왜 굳이 일반 키보드랑 다른 단축키로 해놓았는지 이해가 안되네요

아이패드에 키보드와 마우스를 둘다 연결하였습니다.
연결하고나니 꼭 노트북 같네요
아이패드를 거치대에 세워둔 상태로는 자판 입력이 쉽지않았는데 아주 만족합니다.
아이패드로 인터넷 검색이나 문서작업 등을 하시는분께는 좋을 것 같습니다.
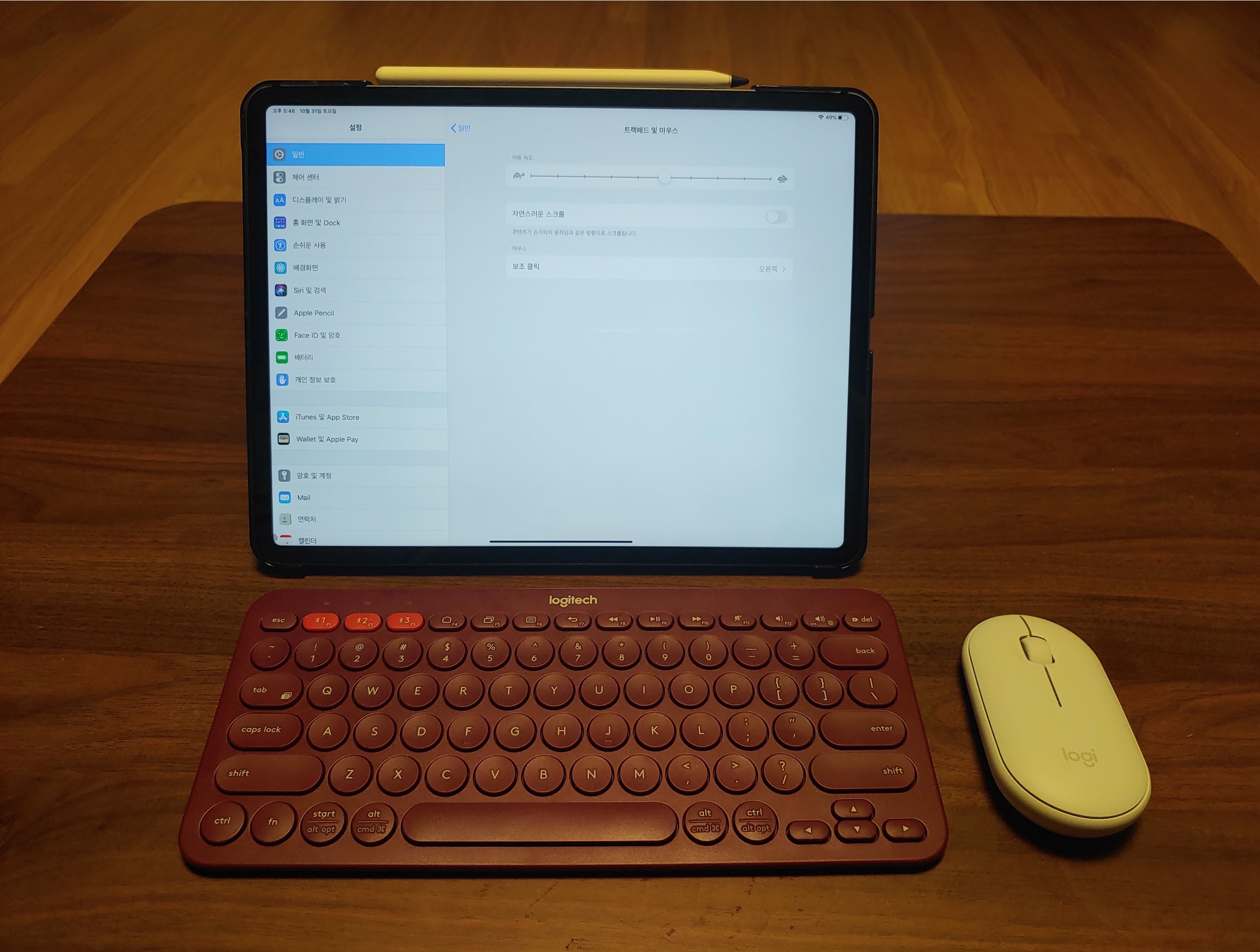
로지텍 키보드와 마우스의 장단점을 요약해보자면
3. 좋은 점
비싼 애플 매직키보드를 사지 않고도 키보드와 마우스 기능을 사용할 수 있습니다. (키보드 3만원대, 마우스 2만원대)
애플 매직키보드는 아이패드에서만 사용가능하지만 블루투스 연동이 된다면 다른 기기에도 키보드와 마우스를 연동시켜 사용할 수 있고
키보드는 3대의 기기를 동시에 연결하여 단순히 연결된 버튼만 눌러서도 키보드를 옮겨가며 사용할 수 있습니다.
키보드와 마우스 사이즈가 생각보다 작고 마우스가 납작하여 가방에 아이패드와 같이 넣어다니기에 부담이 없습니다.
4. 아쉬운 점
위에서도 언급한 키보드 단축키가 일반 키보드와 좀 다른점이 아쉽습니다.
그리고 이건 개인적인 것일 수도 있는데 마우스가 납작하다보니 마우스를 오래쓰면 피로도가 좀 생기네요
잠깐씩 사용하는 것이면 큰 영향을 주진 않을 것 같습니다.
그래도 그냥 아이패드를 사용할 때 보다는 마우스와 키보드가 있으니 문서 작업할 때는 훨~씬 좋습니다.
이만 로지텍 키보드와 마우스 사용 후기를 마칩니다.
다들 좋은 하루 되세요~
'Review > 기타 리뷰' 카테고리의 다른 글
| 유한 클로락스, 다이소 주방세정제 비교청소 후기 (유한 세정살균티슈) (0) | 2020.12.07 |
|---|---|
| 홈트 기구 실사용 후기 (치닝디핑 가정용 철봉, 튜빙밴드, 세라밴드) (2) | 2020.12.06 |
| [사용후기] 엘지 트롬 스타일러 1년간 실 사용 후기 (11) | 2020.10.27 |
| [후기] 목 어깨안마기 김수자안마기 1년반동안 실 사용 후기 (0) | 2020.10.25 |
| [후기] 대용량 후라이팬 정리대 냄비 정리대 구매 설치 후기 (0) | 2020.10.21 |